Adobe Premiere Elements 17 Uploader Reported a Generic Error
Adobe Premiere Pro CC 2019
Premiere Pro is a popular video editing software by Adobe that works on both Windows and on Apple computers. It is comparable to Apple tree'southward Final Cut Pro video editing program, simply has become the programme of choice for many video producers.
Premiere Pro is a non-destructive editing software, which means nada you do in the plan can change or overwrite your media files. That said it's always skilful to keep a backup of your projection and media files. Premier Pro is taught in iii of our workshops. For a hands-on video editing experience join Premiere Pro for Intermediate Video Editors or Advanced Video Editing.
Creating a New Project
Each video you create in Premiere should start past creating a new projection.
The project file will save all your edits and changes you've made. Information technology'south saved as a separate .prproj file that tin can be opened just with Premiere Pro.
The projection file volition contain references to the unlike media files you lot apply to build your movie and the sequences on which you arrange your video clips, add sound tracks, transitions, titles, etc.
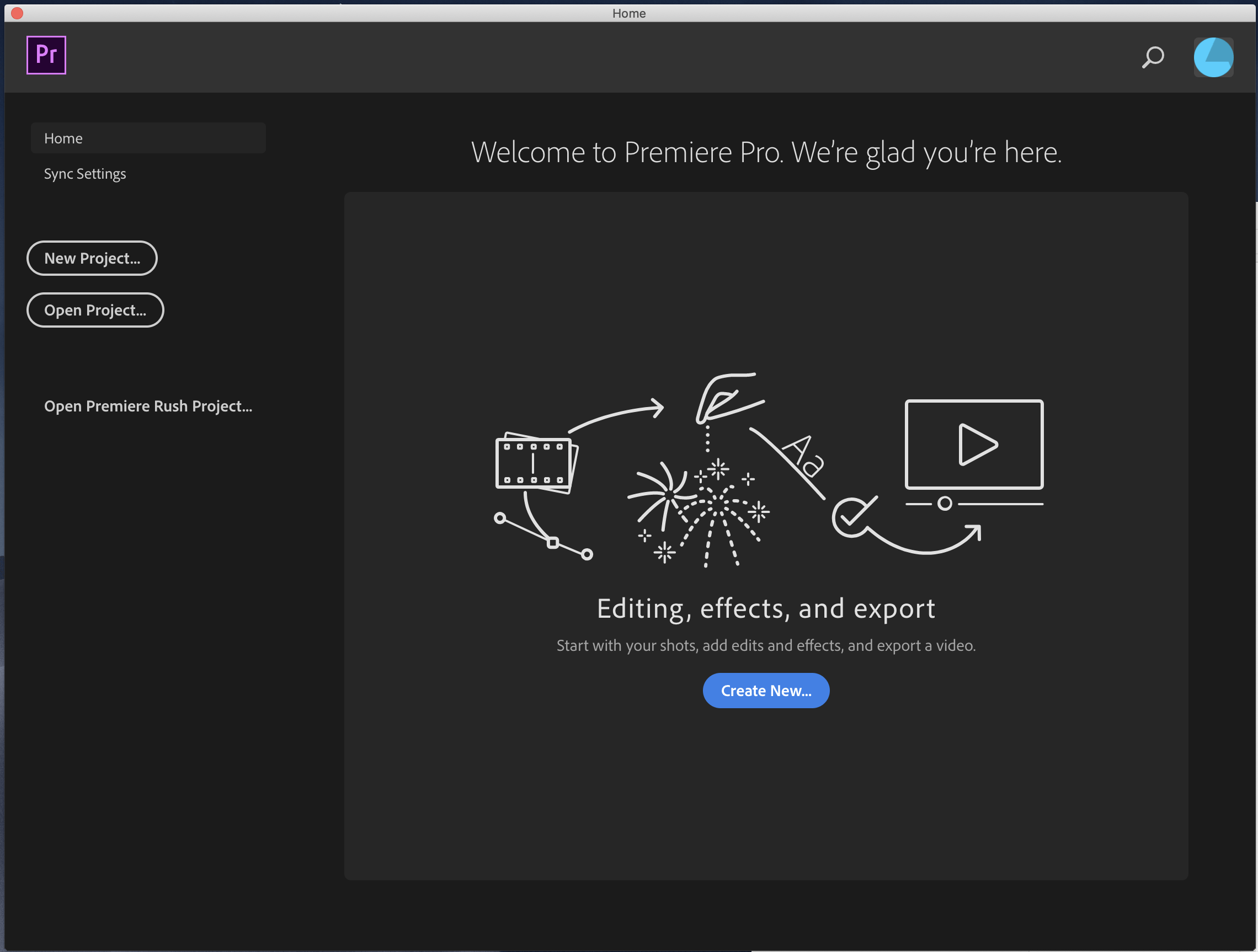
When you launch Adobe Premiere Pro, a new window volition appear. Click the New Project button, located on the left side of the window.
This will open a new window where you lot can define the basic settings of your project, including the filename and location where the project file volition exist saved.
In the New Project dialog box, Name is what yous'll phone call the project file, and Location is where the project will be created.
When working in Premiere, information technology's best to keep both your footage and project file together on an external difficult drive. So on your external hard drive, brand a new binder for your project, and use Browse to save your project file in that new binder.
You shouldn't need to change any of the other settings on this folio, but before you click OK , you should check the Scratch Disk settings.
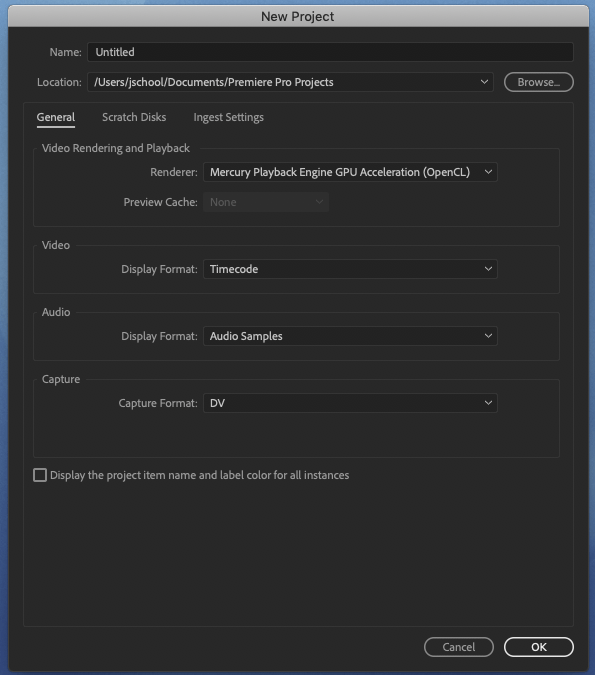
Setting the Scratch Disks
Click on the Scratch Disks tab at the pinnacle of the New Project dialog box.
The scratch disk is the location on your figurer where Premiere Pro CC 2019 will store media and other files related to your project.
By default the Scratch Disk volition be prepare to the aforementioned folder that you gear up as the location for your new project. We recommend setting it to the same location, unless you have multiple hard drives.
IF YOU ARE WORKING ON A Computer WITH three OR MORE Difficult DRIVES and so yous can improve operation by setting "video previews" and "audio previews" to that third drive. If yous simply accept one or 2 drives (your computer, and an external hard drive), you can ignore this, but for the curious, the platonic deejay setup according to Adobe is as follows.

Later on scratch disks, you lot can bank check out the Ingest Settings. We won't modify any of these settings right now, simply we'll come back to them later on when we first importing our media files. All of these settings can be inverse after you've started your projection too, if needed.
After verifying the ingest settings, click OK .
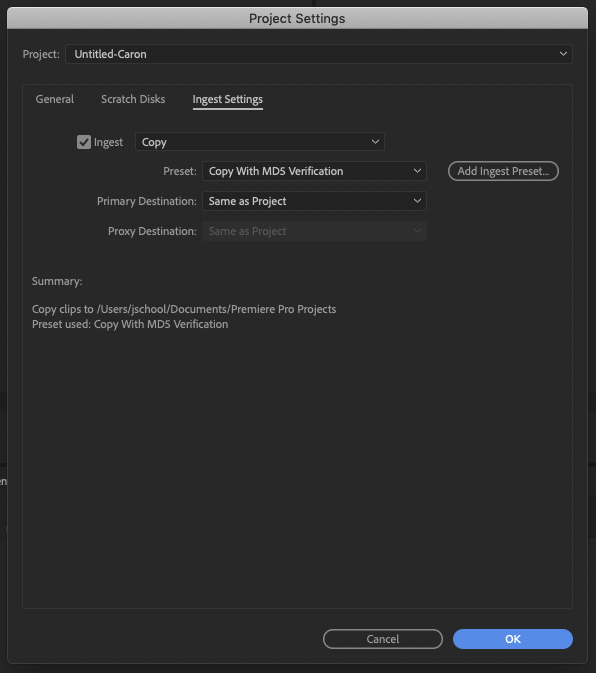
Editing Workspace
Afterwards you create a new projection or re-open up an existing projection, the main workspace for Adobe Premiere will open on your screen. It is divided into four sections or panes:
- Workspaces – This bar at the top shows the different workspaces available in Premiere. A workspace is just a preset for how the different panes are arranged. By default, Premiere should open in the Editing workspace. This is the workspace we will be focusing on. If you ever accidentally close or tin't find a window, right click the three horizontal lines side by side to Editing in the top bar, and click Reset to Saved Layout.
- Project – This shows the media files you take imported into your project, as well every bit your sequences. Within this window, at that place are besides a number of tabs you can navigate through to access your media more easily. 2 of the main tabs nosotros will be using are Media Browser, and Effects. Media Browser shows files on your reckoner or external hard drive that you tin can import into Premiere. Effects contains dissimilar filters and transitions you tin can apply when editing your video.
- Source – The Source pane is used to preview video clips selected from the projection window. Double click a video file from the Projection pane to view it in the Source pane. You can elevate and drop video files from the Source or Project pane into the Timeline to begin editing. One of the master tabs within the Source pane is Effect Controls, where you can adjust effects you've added to your source video.
- Timeline – This is where yous gather your clips in a sequence, forth with transitions, text boxes, audio tracks, etc. Until you create a sequence, this section will be blank. The default position is the lower right of the screen.
- Program – This pane is where yous can see a preview of the sequence you have open up in the Timeline. This is the preview of your edit in progress.
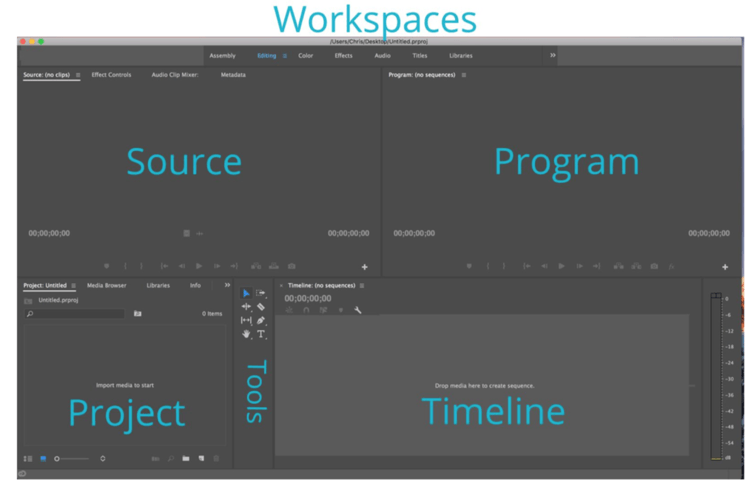
To change the layout of your workspace panes, click the Window button in the vertical bar at the height of the screen. 'Workspaces' should be the kickoff option in the menu. Hover over it to display the available pre-selected workspace panes, and select whichever you prefer. We recommend using the Editing layout.
Whatever panel tin can be resized by clicking and dragging at the margins between panes, or moved around the screen past clicking and dragging on the proper name of the pane.
Preferences
You can change a number of setting preferences in Premiere, such every bit doing more frequent automatic saves of your project or changing the default settings for how audio from your camera is converted into different types of sound tracks in Premiere.
To alter the preferences on a Mac, in the horizontal bill of fare at the top select Premiere Pro > Preferences and select the setting you want to change.
On a PC, the same menu is available from Edit > Preferences
Auto Save
We recommend adjusting your Auto Save preferences to Automatically Save Every 5 minutes.
To do this, select Premiere Pro from the horizontal carte at the pinnacle of the screen. Hover over Preferences , and click Car Save from the drop-downwardly bill of fare.
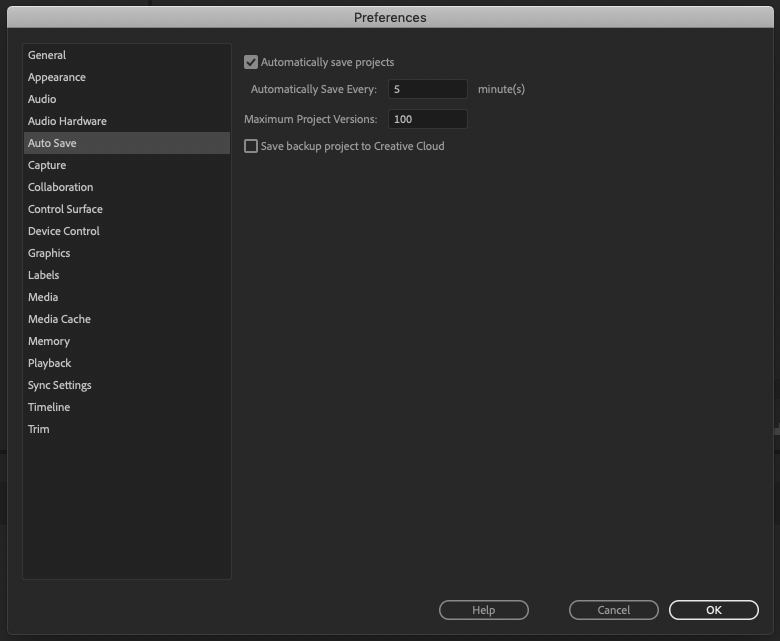
Make sure you have selected the checkbox next to Automatically salve projects .
In the text field side by side to Automatically Save Every: enter five minutes.
In the text field next to Maximum Project Versions: enter 100.
This will automatically relieve your projection more often, and proceed a longer record of quondam versions of your project.
You lot can choose where Premiere Pro CC 2019 will store your auto saved files by setting your Scratch Disks. Hover over File in the horizontal menu at the top of the screen, get to Project Settings and click Scratch Disks . A new window chosen Project Settings will appear. Under Project Machine Salve , you can choose where the auto saved files will be stored.
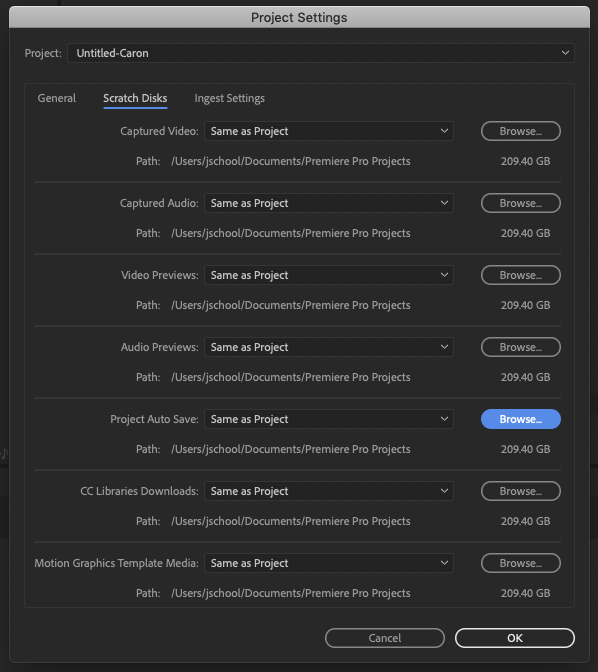
Copying Video Camera Files
Before we edit video you've shot, nosotros need to copy it from your camera's memory carte to the computer or external hard drive.
The easiest way to do this is to connect your memory card to your computer using a card reader, and drag and drop the contents into a folder that will contain both your project file and video files onto the figurer or external hard bulldoze.
Important note : It'south all-time to elevate the entire contents of the carte onto your figurer. DSLR cameras like Catechism and Nikon may have individual .mp4 files that you can copy ane by one, only for many cameras, especially from Panasonic and Sony you need to drag the unabridged binder on the menu. This folder is probably called "Private" and volition contain another binder called AVCHD or XAVC the video files. It's of import to keep these folders together considering they also contain related files such as metadata files that Premiere volition demand to open the videos. You lot should non edit the AVCHD folder or any files within this binder, or you run a risk corrupting the video footage.

Copying your footage to your computer or external difficult drive volition make the video files attainable to Premiere for import via the Media Browser, and allow y'all squirt the retention card without breaking Premiere's connexion to the video files.
Importing
It is necessary to import your media into Premiere and then you tin begin editing.
Click File > Import from the horizontal menu at the top of the screen. A finder window will open, and you can select the folder or private files yous want to import.
 You lot can also use the Media Browser pane in the lower left side of the editing workspace to navigate your estimator and select media to import. The Media Browser functions similarly to Finder or Explorer, but is built into Premiere. Yous can view the files that are available on your figurer or external hard drive and import them into Premiere.
You lot can also use the Media Browser pane in the lower left side of the editing workspace to navigate your estimator and select media to import. The Media Browser functions similarly to Finder or Explorer, but is built into Premiere. Yous can view the files that are available on your figurer or external hard drive and import them into Premiere.
Yous'll run into the file directory for your difficult drive displayed on the left. Navigate to the binder that has a file y'all desire to use in your movie, and you'll see the file displayed on the right. Video files will appear as icons showing the first scene from the clip.
Make certain you click the icon view button at the bottom of the Media Browser to display your video and photos as icons. Yous can also adjust the slider at the bottom to increase the size of the icons, and click on the three horizontal lines to sort past proper name, filetype, etc.
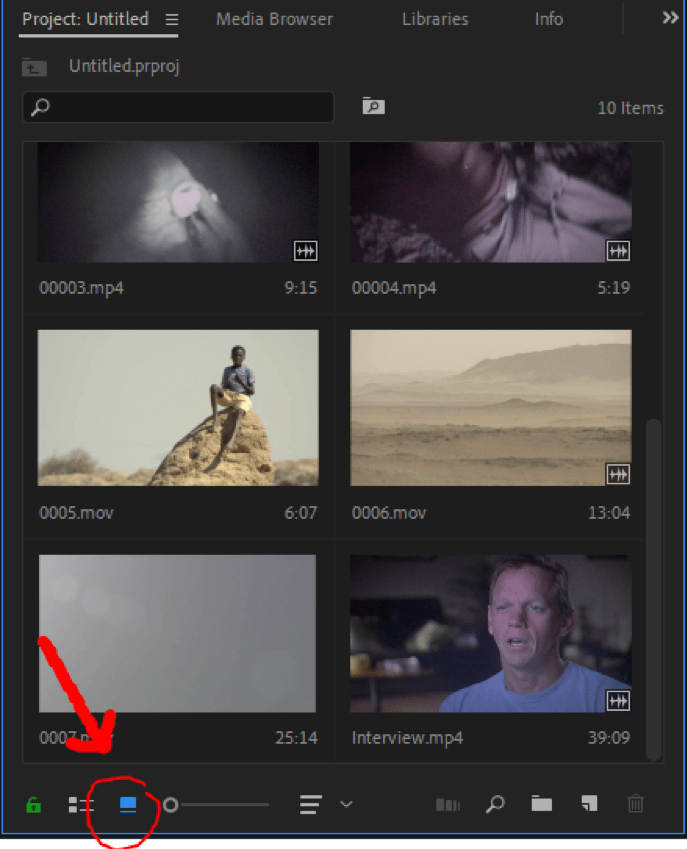 Yous can preview a clip to make sure it's i y'all want to import by selecting the clip and using the modest scrubber bar to scan through the clip.
Yous can preview a clip to make sure it's i y'all want to import by selecting the clip and using the modest scrubber bar to scan through the clip.
Press the tilde primal ( ~ ) on the keyboard while the Media Browser is selected to view this project pane in fullscreen view. This, in conjunction with zooming on thumbnail view, offers an like shooting fish in a barrel mode to scrub through your videos and preview your clips.
Double click on a file to preview information technology in the Source pane, located direct above the Project pane. This does not import the file, merely allows you to play the prune, and scrub through information technology in a larger view.
To import a file, correct-click on a file and select Import from the driblet-downwards carte. Premiere Pro CC 2019 will import the file and information technology volition appear in the Project pane.
Ingesting
You can also copy files from a media card to your computer and import them into Premiere in 1 activity using the Media Browser. This will copy media from your card to your computer, and import all at once. Adobe Media Encoder must be installed to import files this way.
To start, in the height bar of the Media Browser, select the checkbox labeled Ingest .
Then click the wrench adjacent to the Ingest checkbox to verify your settings. The Project Settings window volition open to the tab called Ingest Settings.
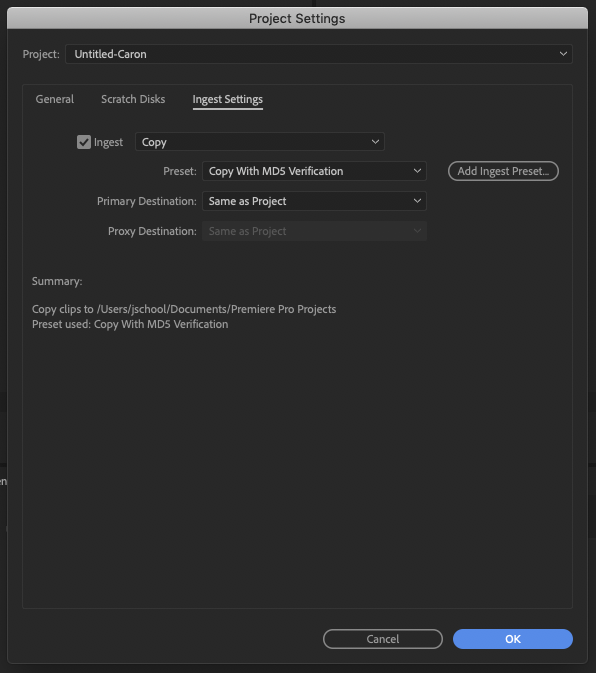
Re-create : ways that a copy of the files will exist fabricated.
Preset: MD5 verification is a fancy way of proverb Premiere will double check to make certain everything copied without errors.
Primary Destination: Defines the location where the files volition be copied. By default, the files will be placed in the aforementioned binder as your projection file.
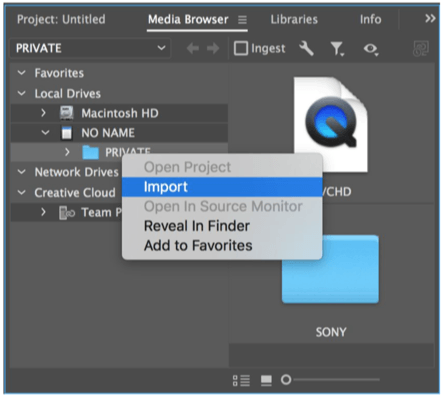
Click OK to save your settings.
Navigate to locate your card using the Media Browser tab. Your media carte du jour should be nether Local Drives. You tin can toggle the arrow to detect the specific carte you want to import files from. Right click on the file or folder you wish to import, and select Import from the menu options. The media files volition exist copied from the card to your project file, and imported into your project.
Another program chosen Adobe Media Encoder volition open and show you a progress bar as the files are being copied, but you can ignore this and start editing immediately.
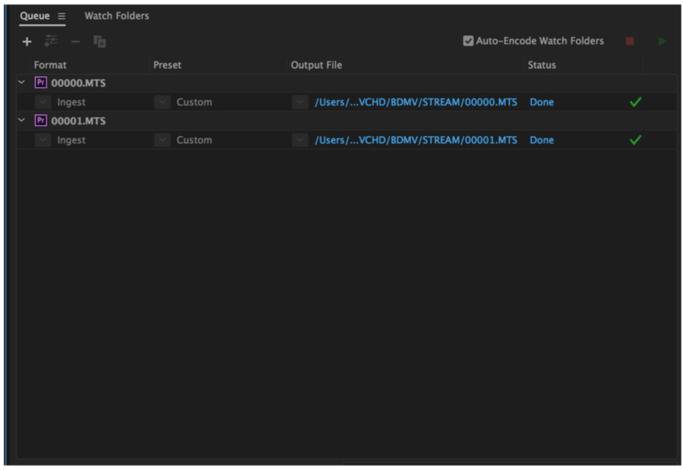
Undoing changes
If yous make a error while editing your video y'all tin use Premiere's Undo role to render to before versions of your project.
In that location are multiple ways to utilize the Undo function. Navigate to the horizontal bill of fare bar at the height of the page, right click Edit and select Undo from the menu.
Alternatively, if yous are using a Mac, you lot can use a keyboard shortcut and simultaneously press Command + Z . If you are using a PC, printing CTRL + Z .
Previewing Your Clips
In guild to edit the footage you imported, navigate out of the Media Browser, to the Project tab in the Project pane.
Double bank check that y'all are working in the Project pane and not the Media Browser. Clips in either window can exist previewed in similar ways (like scrubbing through the footage), but information technology'south only the Project pane that shows y'all the imported media that's ready to edit.
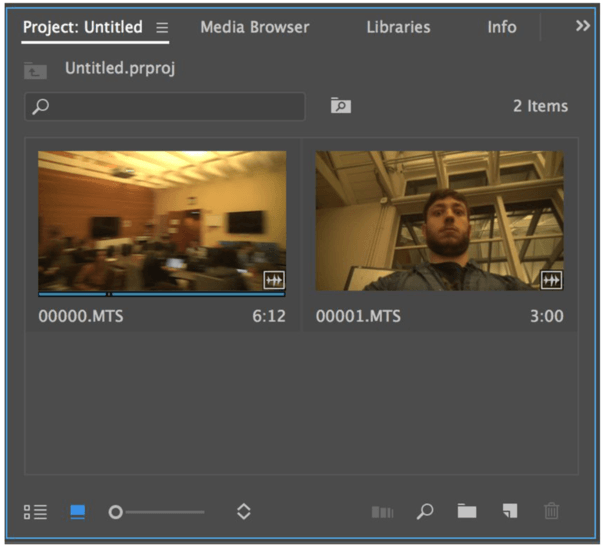
You can change how you view your footage- in a list or equally icons you tin can scrub through -by selecting between 2 buttons in the bottom left of the Project pane. You can view clips in the Source pane for a larger preview. Double click on a clip, or click and drag it onto the source monitor to preview.
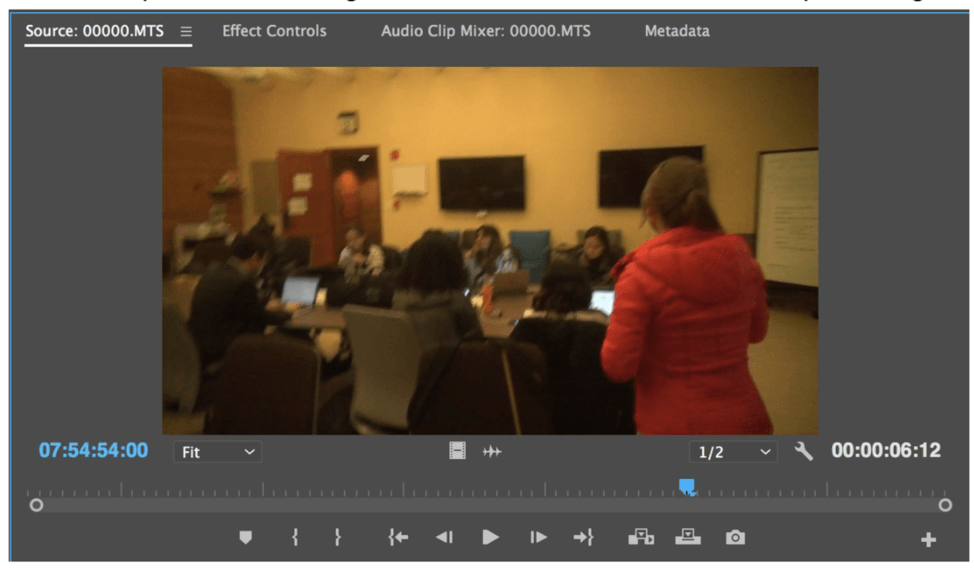
Once a prune has been loaded in the Source pane, you lot can use the buttons on the bottom, or the infinite bar on your keyboard to playback or pause the video. The blue pointer is called the Playhead , and shows your position in the video. You can drag it left or right to scrub forward or backward in the clip.
You lot can control playback with the keys J , K and 50 . J will rewind, Grand will pause, and L will play the prune forrad. Clicking J or Fifty multiple times will speed upwards playback forrad or backwards.
Creating a Sequence
Before you offset editing, yous need to create a sequence. A sequence is a container for all of your edits. Sequences are organized and accessed in the Project pane and edited in the Timeline. You can take multiple sequences in 1 project, or do all of your editing inside one sequence, it only depends on how you work.
To create a new sequence, navigate to the horizontal menu at the top of the screen. Click File > New > Sequence . Alternatively, you lot tin use the shortcut Command + N on a Mac, or CTRL + N on a PC.
Once you lot've created the sequence, a New Sequence window will open. Here, you can choose settings for your project's sequence, which volition be applied to the video you are creating.
You can change settings hither to match the video format for the camera you lot used for this project. You then tin can save the changes as a custom setting to reuse afterward (this is helpful if you're repeatedly using the same video photographic camera). For example, the primary video camera we use at Berkeley AMI is the Sony X70.
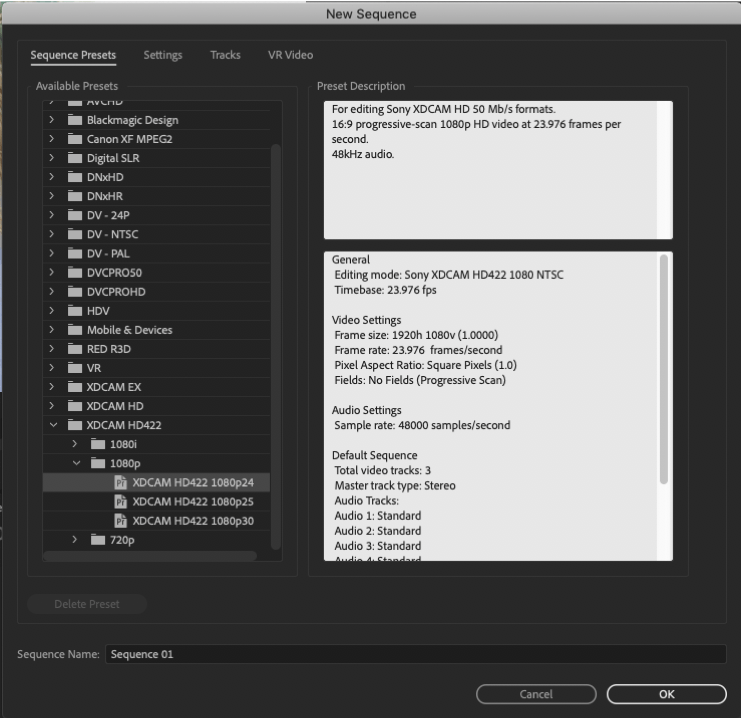
In the Sequence Presets tab, navigate to the XDCAMHD 422 binder, under Available Presets. Within this folder, open the 1080p folder, and select XDCAM HD422 1080p24 . This setting matches the resolution and frame rate nosotros utilise with the Sony x70 photographic camera.
If y'all are shooting on a Nikon or Catechism, you'll desire to use the Digital SLR setting.
To create custom settings, open up the Settings tab, located to the right of the Sequence Presets tab. Click the Save Preset button in the lesser left of the window. A new window will open, prompting you to name your preset. Proper noun the preset and click OK . Your preset will be available in the Sequence Presets tab, within the Custom folder at the bottom of the list of Available Presets.
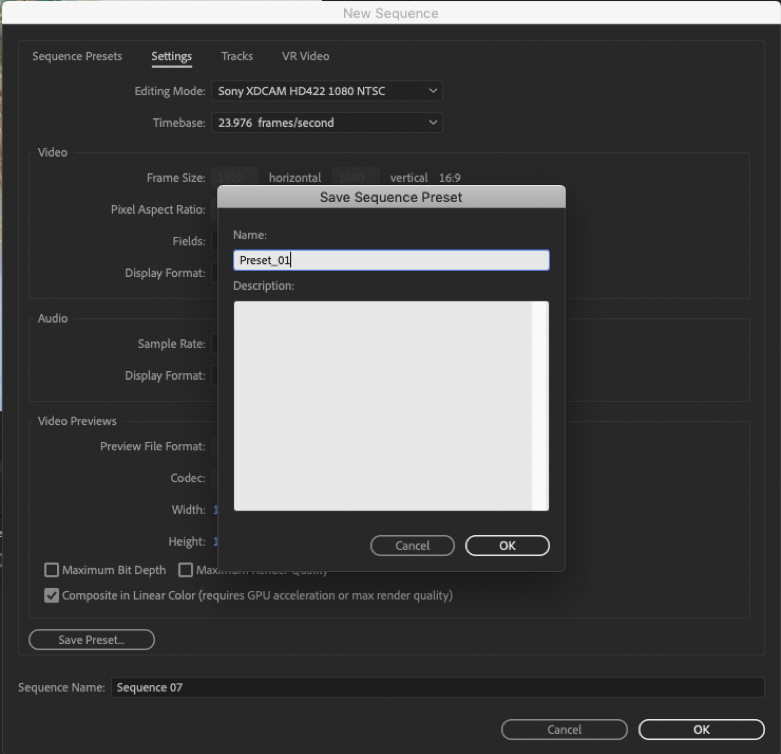
You can use your custom preset for future projects where you lot are editing video from the aforementioned camera.
If you're unsure of the video settings on your photographic camera, Premiere can automatically match the sequence settings for you. Premiere Pro CC 2019 volition exercise this automatically when you drag a video clip from your Project pane into the Timeline.
Later on, when you drag and drop a clip into the Timeline, a dialog box will appear request if you lot desire to Change sequence to match the clip's settings . To do so, select Change sequence settings , and the settings will be adjusted to match those of your video clip.
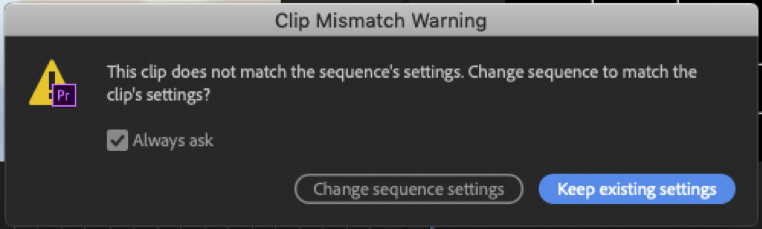
NOTE: If you lot re-create and paste a prune into the Timeline, you may not get this warning. It may only appear after you drag a clip into the Timeline from the projection window or source monitor.
Moving Clips to the Timeline
You lot can add a clip to a sequence in the Timeline past dragging it from Source pane on the top left of the screen, downward to the Timeline pane on the lower correct. Alternatively, you can drag and drop video footage from the Project pane directly into the timeline.
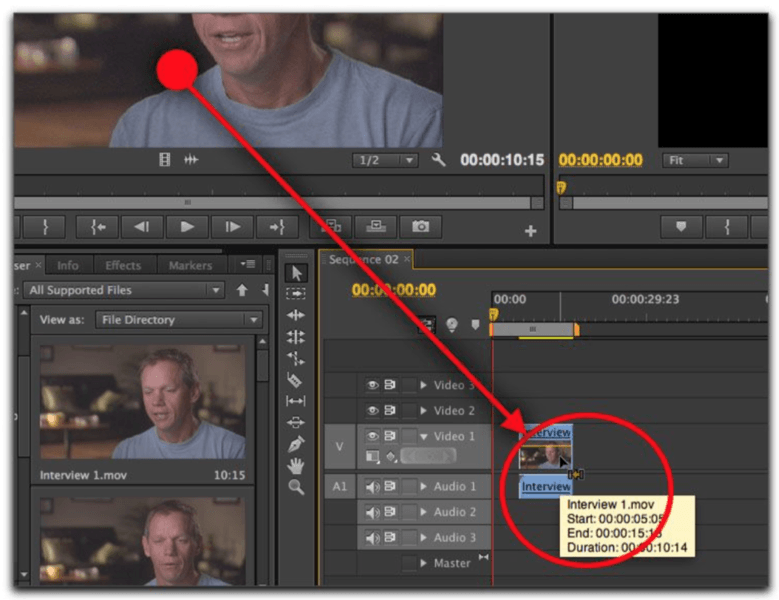
Drag the clip to the V1 video track on the timeline and release.

If in that location is audio with the clip you're moving to the timeline, that will automatically be added as 1 or two new tracks of sound located on A1 and A2 below the video rails.
If necessary, y'all can drag just the sound portion of a clip to the timeline. Elevate the icon that looks like an audio waveform, which appears just below the preview on the Source pane, to the audio tracks in the timeline.
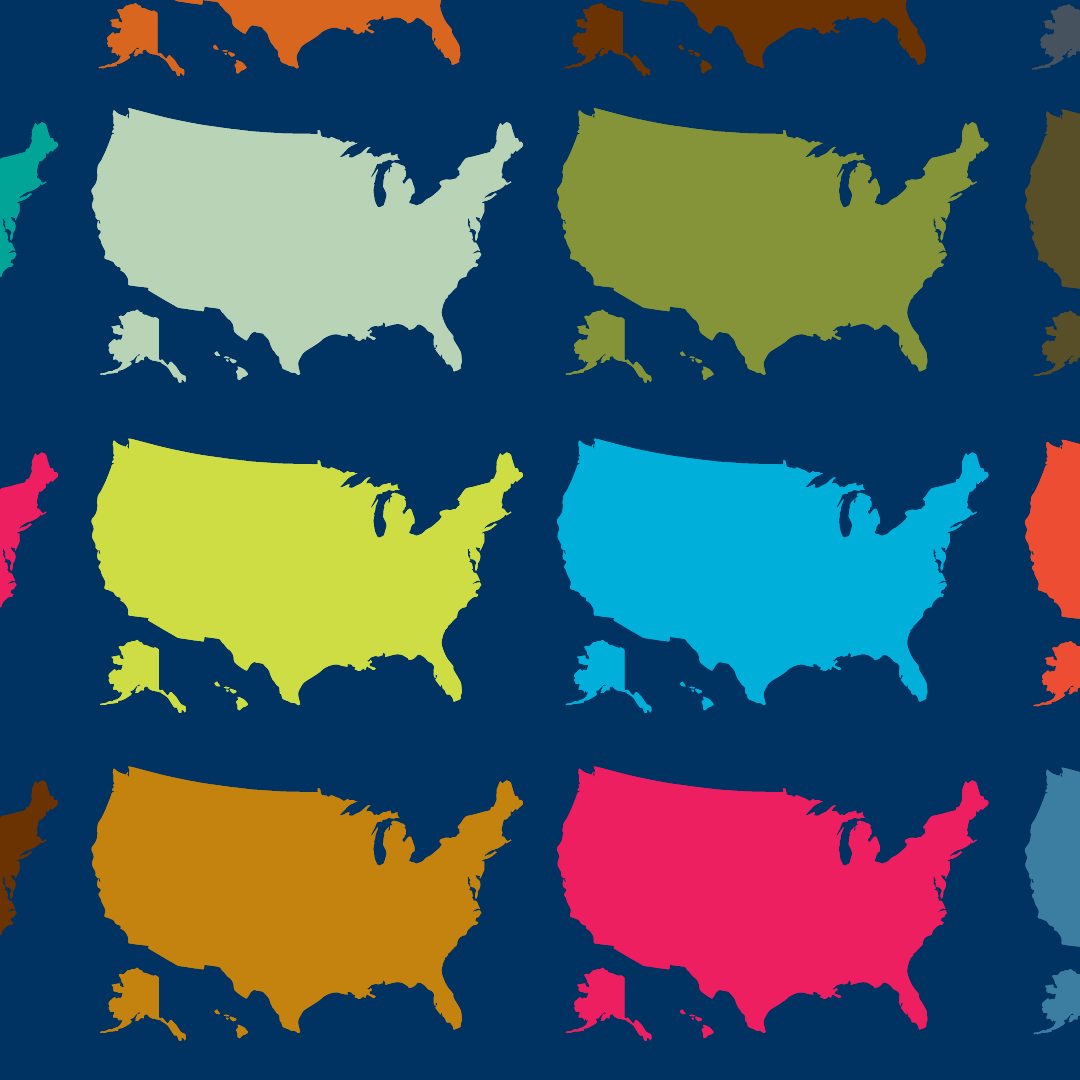
You can too drag only the video portion (without audio) to the timeline. Grab the icons only below the preview on the Source pane that appears like a picture strip, and drag it to the video track of the timeline.
Y'all can also highlight a portion of the video equally you preview it in the Source pane, to drag a choice into the timeline, rather than an entire video prune.
Click where you would like to begin the selection using the blue playhead. Cull the pick using the open bracket tool {, or clicking I on your keyboard. Scrub forward in your video preview to your chosen endpoint and click the closed subclass tool }, or press O on your keyboard. The surface area you have selected volition be highlighted in the Source pane. Elevate and drop the choice into the Timeline pane to edit.
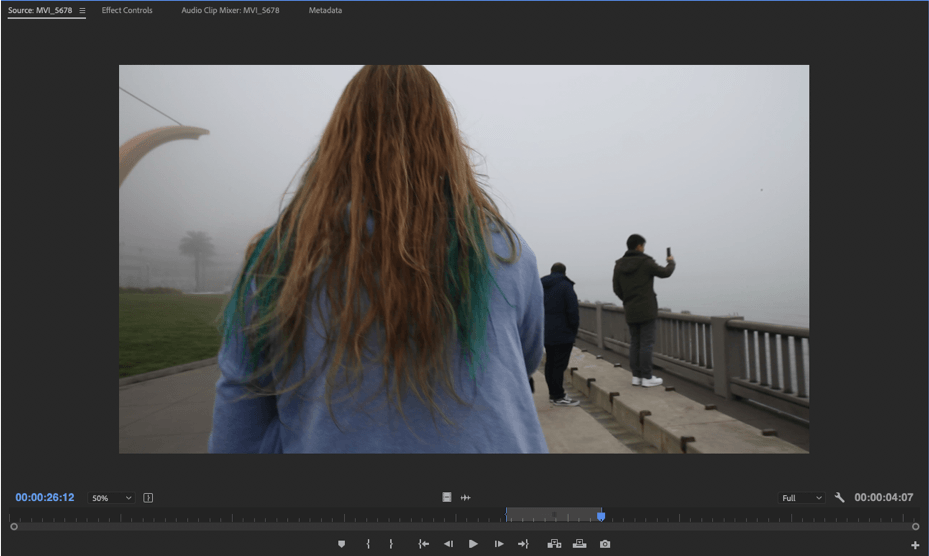
Working with the Timeline
The timeline is where y'all will do your editing and build your terminal video.
Video clips announced every bit horizontal bars in the timeline. Those in the upper half (Lines marked V1, V2, V3 etc.) are video content. Those in the lower half (A1, A2, A3 etc) are audio content.
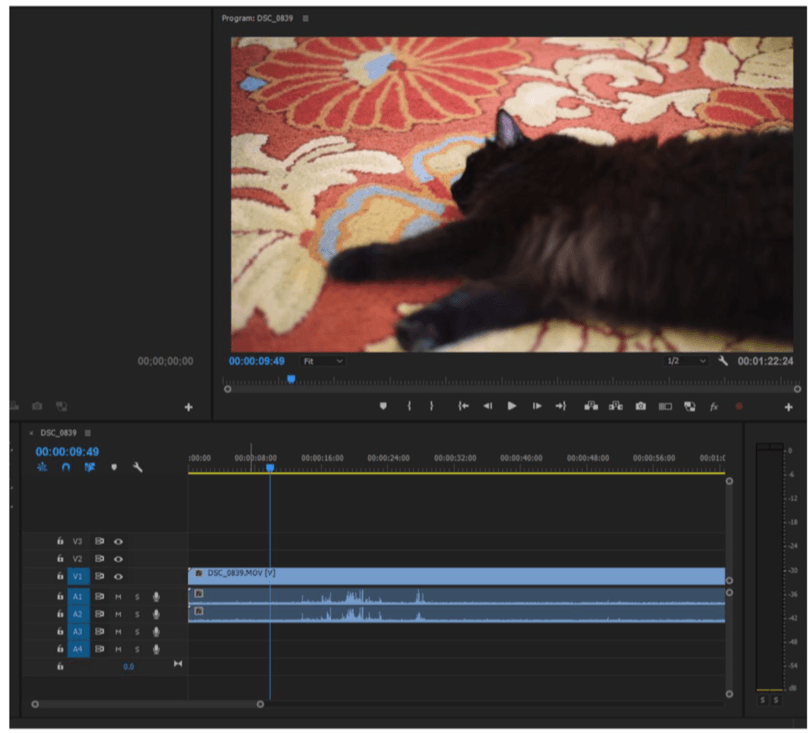
The thin vertical blue line is the playhead, and it shows your position in the timeline. When the playhead is over a video clip, the video volition appear in the program pane to a higher place. If you accept multiple tracks or clips in the timeline, the playhead volition view them from the top-down. For example, 1 video track will cover another. Call up of all your tracks as if they're stacked upwardly, and the playhead is viewing them from above.
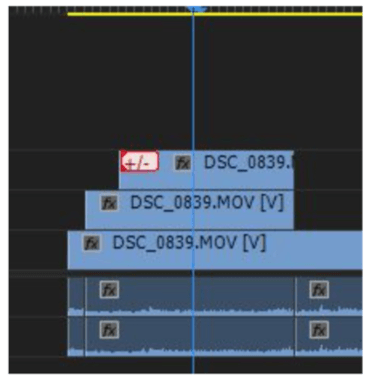
You can only view the meridian video clip in the Programme pane.
You lot can motility the playhead past dragging information technology right or left, or you tin press the spacebar on your keyboard and utilize the keys J,G, and L to navigate. They play backwards, pause, and forrard, respectively.
You lot can besides zoom in or out in time on the timeline using the + and – keys, or past clicking and dragging the circles on the horizontal bar under the timeline from left to right. Zooming in and out on the clip allows you to view the seconds or minutes more closely, and edit your footage more precisely.
Zoomed Out:
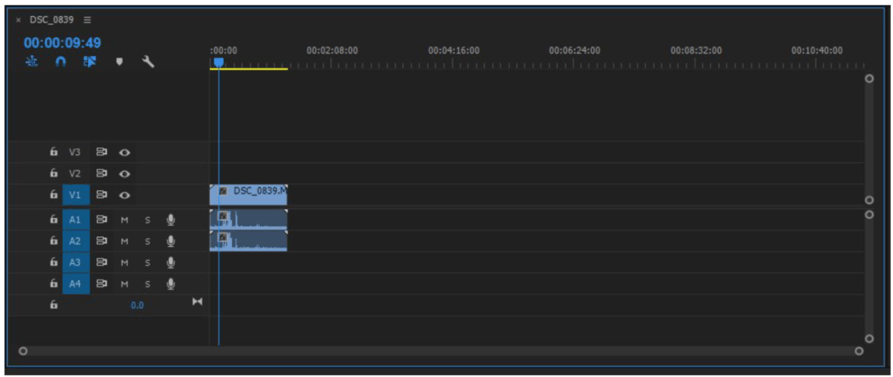
Zoomed In: This is the same clip as above, but nosotros're seeing only a few seconds of it below.
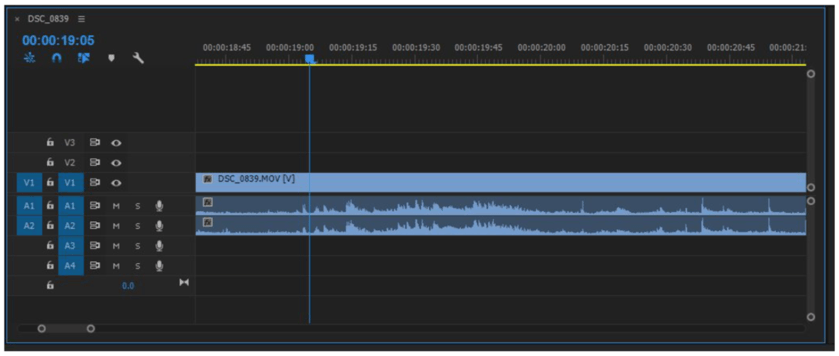
Editing Clips in the Timeline
Y'all tin can move video clips around in the timeline by clicking and dragging them up, downward, left or right.
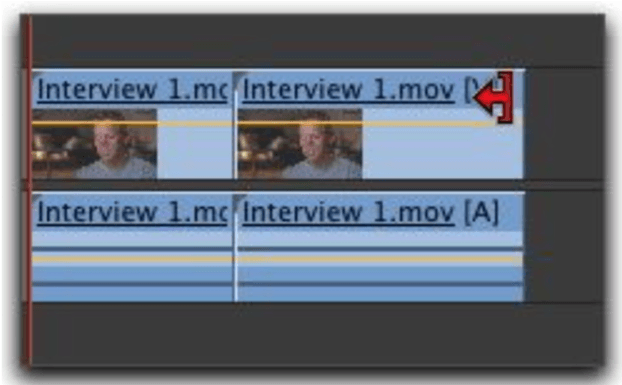
You can shorten clips by clicking on the edge of a prune and dragging information technology in. When you hover your cursor over the clip, a red arrow volition appear. Click and drag in to shorten the clip to the desired length.
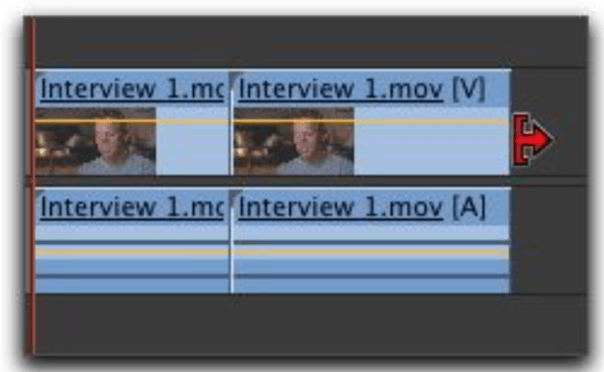
You tin can also lengthen a clip by clicking on the edge and dragging information technology out to the right.
If you have a prune with both video and audio tracks, and yous want to change one rail without affecting the other (such as deleting the audio track), you lot can unlink them.
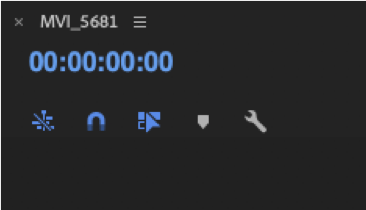
To split up audio from video, click the Linked Selection button, which has an image of a mouse cursor over two bars. When the button is highlighted bluish, your sound and video are linked within the clip, when it's white, the selection is unlinked. Alternatively, you can correct click on the clip and select Unlink in the drop-downwards carte du jour. Y'all now tin move the video and audio runway clips independently of each other.
By holding Option or Alt , yous can as well brand any of your edits only target the prune you're clicking on. For example, holding Alt will allow you click and but select one audio track from a linked pair.
By default, the Timeline is gear up so that next clips "snap" to each other, which makes information technology piece of cake to align them without having one clip accidentally overlap the other or leaving empty space between clips.
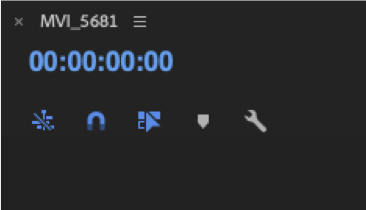
If needed, you can turn off snapping by clicking on the Snap icon, which is in the top left of the Timeline, above the labels for the video tracks. The Snap icon looks like a U-shaped magnet, and should be highlighted blue if it is on, and white when information technology is turned off. If you pass your mouse cursor over the icon the word Snap will appear. You can also click S on your keyboard to plough it on and off.
If you want to delete a prune on the Timeline, select the desired prune and press Delete on your keyboard.
Razor Tool for Splitting or Deleting Part of a Clip
If yous desire to split up a video or audio prune in two, or remove a segment in the middle of a clip (such as eliminating a sound gap in your audio), you can use the Razor tool to split or piece out a segment of the clip.
The razor tools is platonic for editing longer clips, like interview segments. You can bring the entire clip into the timeline and use the razor tool to brand cuts to the clip.
 It'southward called a razor because in the traditional moving-picture show editing process a tape was literally sliced with a razor bract to remove unwanted pieces of the picture or rearrange segments of a film.
It'southward called a razor because in the traditional moving-picture show editing process a tape was literally sliced with a razor bract to remove unwanted pieces of the picture or rearrange segments of a film.
To exercise these cuts in Premiere Pro 2019, in the Tool palette click on the Razor tool, which looks similar a razor blade. For a shortcut, you tin too printing C on your keyboard. Your cursor volition change to a small razor icon while you are using this tool.
Click on the video prune at the point where y'all want to cut it. Or cut the clip multiple times to create a segment in the heart that you tin can remove. And then click on the Pick tool in the tool palette (the keyboard shortcut is the Five key) so you can select one of the segments to motility or delete it. Delete the selection you've made by clicking it and pressing Delete on your keyboard.
Editing Clips in the Source Pane
You tin brand shorter selections from video clips while they are displayed in the Source pane to simplify editing earlier you bring clips into the timeline. You can select simply the all-time parts of the prune to bring into the timeline, and then you can edit out any unnecessary footage.
In the Project pane, double click on the clip you want to edit to brandish it in the Source pane.
Play the prune using the play controls at the bottom of the Source pane, or by pressing the spacebar on your keyboard (press the spacebar once to play and and so again to pause the clip).
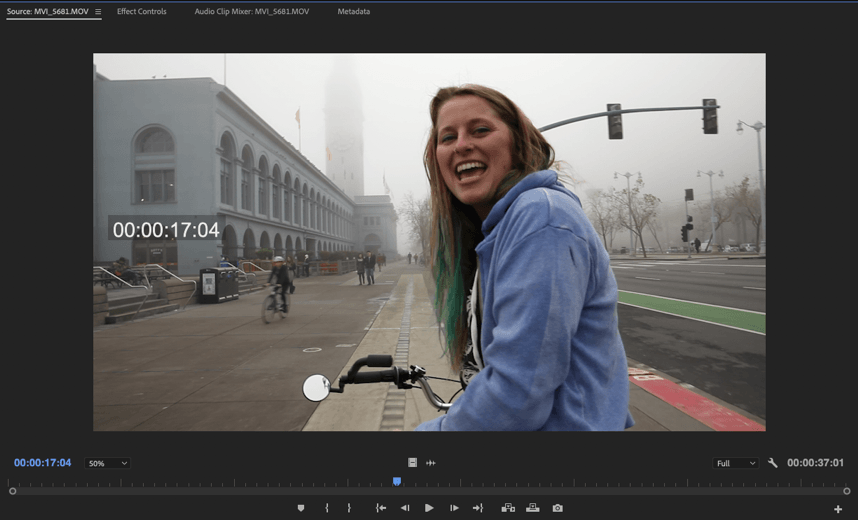
You likewise can use J, K, L, and the spacebar on your keyboard to play the prune – L to speed up, J to rewind, K to pause, and the spacebar to play the clip at normal speed and interruption.
You can also scrub through a prune by clicking on the blue playhead simply under the clip and dragging information technology to the right or left.
Select the function of the clip y'all desire to move to the timeline past setting in and out points on the prune while it's in the Source pane. Move the playhead to the indicate where you want your prune to outset, and press I on your keyboard, or clicking the { left bracket button, to set the in bespeak. At the point where you want your clip to end, printing O on your keyboard, or click the } right bracket button, to set the out betoken. You will see a highlighted blue area in the scrubber bar below the clip showing the selected area.
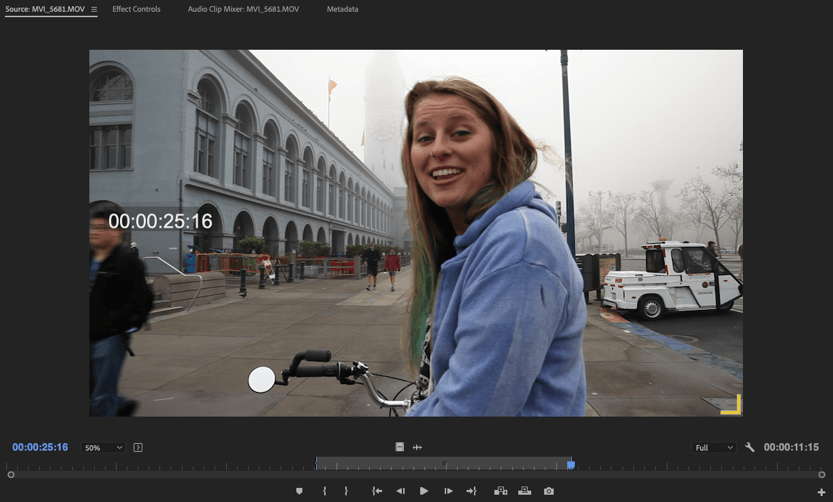
The in and out points can be adapted by clicking and dragging on either edge of the blue section of the scrub bar.
One time you've fix the section of the prune you lot want in the In and Out points, yous're gear up to re-create the clip to the Timeline.
Overwrite and Insert Edits
If you desire to put a new clip at a point in the timeline where information technology will overlap with an existing prune, you have two options:
- Overwrite Edit : the portion of the new prune that overlaps the old prune volition supercede the contents of the old clip. Thus y'all might have office of a video interview with someone that y'all want to overwrite with some "b-gyre" footage of what the person is talking almost.
- Insert Edit : the erstwhile prune volition be split up at the insertion point for the new prune and part of the onetime clip will be moved to the right on the Timeline to make room for the new prune. You might desire to split up upward a video prune of a scene by inserting a new scene in the heart of it.
You lot tin do Overwrite or Insert edits by moving a new prune to the same track in the Timeline equally the existing clip or by putting the new clip on a new video track above the existing prune.
If you practice an Insert edit on a new track, it volition nonetheless split the original clip on the rail below. If you do an Overwrite edit on a new track, information technology will not change the original prune on the track below, only y'all won't see that video considering the new video is on a rails in a higher place it.
The Overwrite edit is the default in Premiere Pro 2019. When you elevate a clip to the timeline, Premiere will automatically overwrite the overlapping portion of the existing clip with the new clip. This will be indicated by an pointer pointing down.
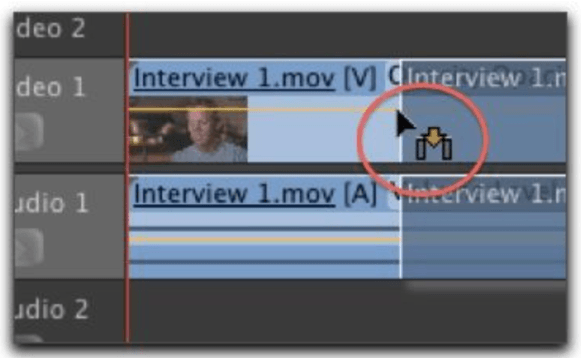
To do an Insert edit , press and hold down the Command fundamental on the Mac keyboard and then click and drag the clip to the timeline. That volition split the existing clip on the Timeline and movement the balance of the prune farther to the right on the timeline to make room for the new clip. This is indicated by an pointer pointing to the right.

In the Project pane, click to highlight the video clip y'all want to insert into the timeline. Below are the buttons for Insert and Overwrite . They as well take keyboard shortcuts: , and .

If you use the keyboard shortcuts or the buttons, Premiere Pro 2019 will place the prune where your playhead (the vertical blue line) is located in your timeline.
Track Targeting
Y'all can control where clips go when you add them from the source monitor, or when you copy and paste them.
The rows with blue highlighted letters, to the left side of the Timeline pane, command where video clips are placed. The far left side refers to what is in your source window. It'due south called source targeting.
The beneath prototype is saying I have a clip loaded that has one video track and two sound tracks, and that if I drag it into the timeline, it would be placed on video track V1 and audio tracks A1 and A2. You can move these targets around to modify where clips volition be placed.
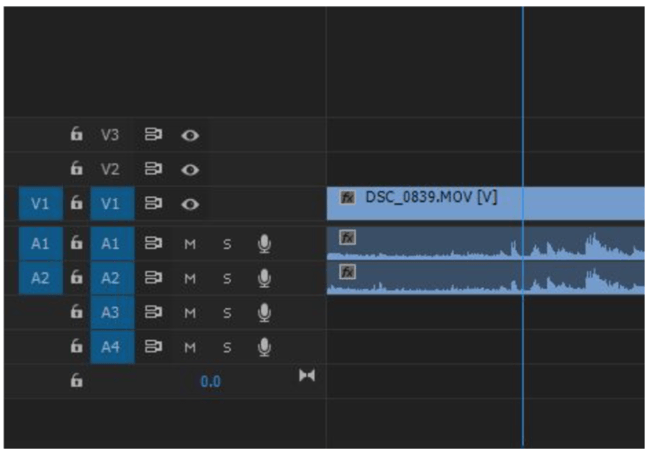
In the beneath image you can meet that the source targeting has been moved to video track V3 and audio tracks A3 and A4. When clips are added from the source window, this is where they volition exist placed.
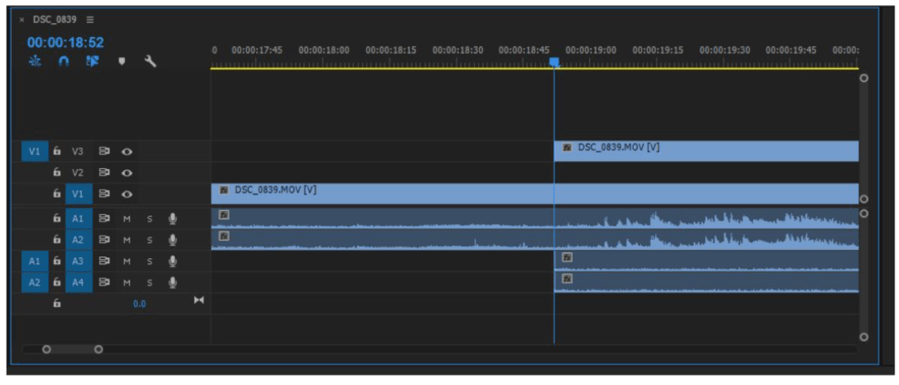
The right column of highlighted boxes is also "targeting," but specifically for when yous re-create and paste clips. This is called Track Targeting. And so if y'all copy a clip, past default it will paste into video track V1, but you could change that past clicking the highlighted video and audio tracks to turn targeting on or off.
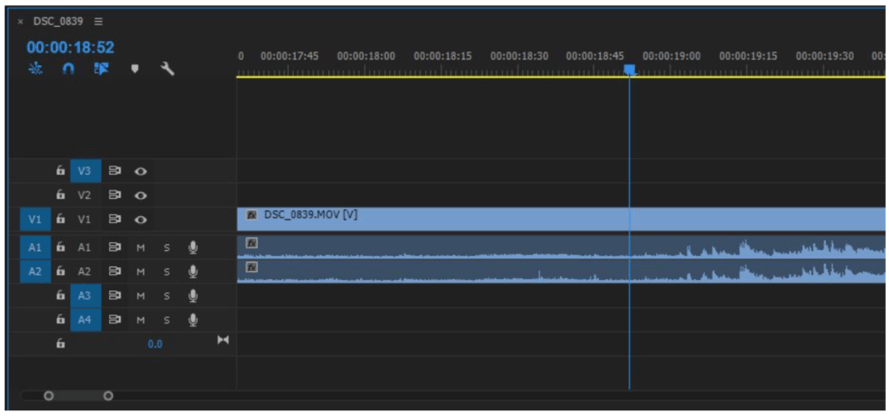
Past default, clips will paste into the innermost targeted track. So right now, if I copied and pasted a clip, it would appear in video rails V3 and audio tracks A3 and A4.
Working with Multiple Tracks
By default, Premiere Pro 2019 provides three tracks of video and half-dozen tracks of audio in the timeline. Yous can create additional tracks by dragging clips above or below the outermost tracks.
You lot can as well create boosted tracks in the horizontal menu at the peak of the screen. Click Sequence > Add Tracks.
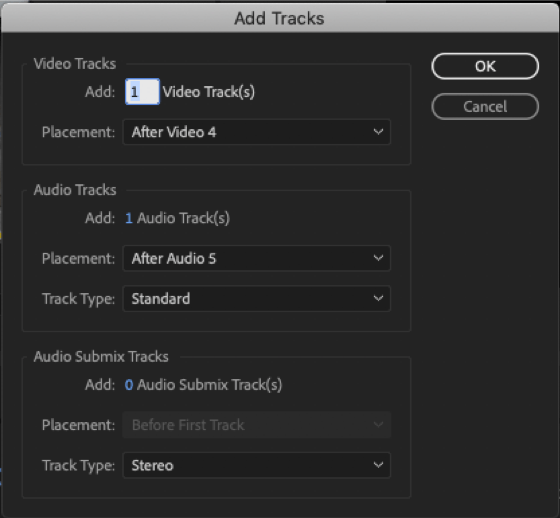
A new window will appear called Add Tracks . Enter the number of video and audio tracks you would like to add, and choose where they will be placed. Click OK to add together the tracks.
If you have multiple tracks of video, whatever video is on the top rail in the timeline will be shown when the sequence is played, and whatsoever other video clips underneath will not exist seen.
If yous have multiple audio tracks then all the audio volition play simultaneously no matter which is to a higher place or below the others on the timeline.
To hide the video from a particular track in the timeline:
- Turn off the video for a detail runway in the timeline by clicking on the center icon push to the far left of the rail to hide it. The centre icon is labeled Toggle Track Output, when y'all hover over it. Afterward clicking the middle icon, it will be highlighted blue with a cross through it. Click it once again to view the footage on the track.
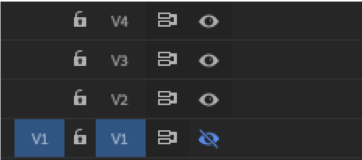
To turn off audio for a particular runway in the timeline:
- Turn off the audio for a particular track in the timeline by clicking on the M push to the far left of the track. The push button will turn green when the track is muted.
- To only play the sound from 1 specific runway, click the S icon (for Solo). The push volition turn yellow when the rails is "Soloed."
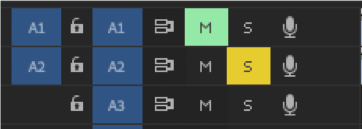
Markers
You can set markers on clips in the Source, Timeline or Program panes to aid keep runway of clips when editing video and audio.
The marking creates a snap-signal on a clip or the timeline that the playhead will lock onto.
This can be helpful when you're editing audio and you want a video track to begin on the downbeat of a song. Y'all can set a marker during audio editing at the downbeat and then you and then tin position a video prune to begin at precisely that indicate.
Yous create a marker in a clip in the Source, Timeline or Sequence panes by moving the playhead to the desired betoken on the prune and pressing the M primal . The marking will appear as a tiny greenish icon just in a higher place the playhead.
To delete a marker correct click on it and select Clear Selected Mark in the drop-downward carte du jour.
When using multiple markers, it can exist helpful to change the color of a mark and give it a proper noun. To edit, right click on the selected mark, and choose Edit Marker… from the dropdown menu. You can change the proper noun and color of the marker in the window that opens, and click OK .
Audio
Audio tracks, both those associated with your video or independent tracks that are just sound, are displayed below the video tracks on your timeline.
Adjusting Book for an Individual Prune
To adjust the sound levels for a track, first click and drag on the edge of the track to expand information technology, or click Option/Alt + = until a line appears in the middle of the rails.
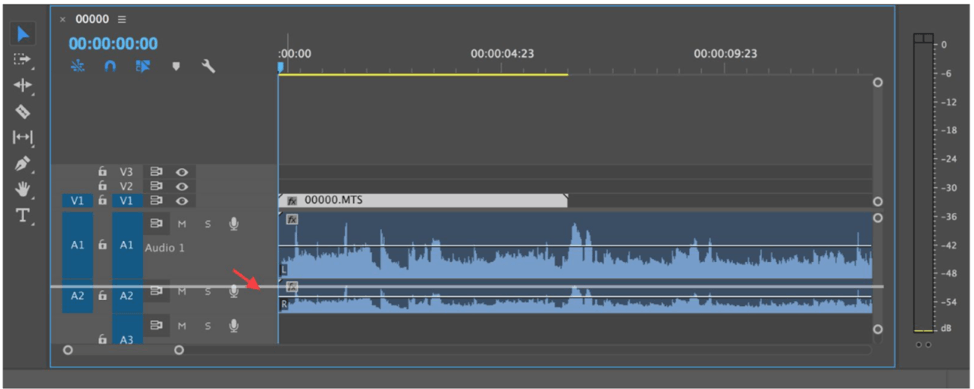
The waveform is a visual representation of your audio that shows it'due south loftier and low points. In Premiere, there is a horizontal line through the waveform that represents the base audio level. You tin drag this line upward or downward to arrange the volume of the clip. You can't heave the sound level very much, only you can reduce it to negative infinity (which substantially mutes information technology).
Adjusting Volume at Multiple Points in a Prune
You lot also tin heighten or lower the audio at multiple points within a prune to create fade ins and fade outs with your audio.
You can create keyframes by holding down the Command cardinal on the Mac keyboard while clicking on the white audio level line with your cursor. Do this at the points where yous want the sound to modify.
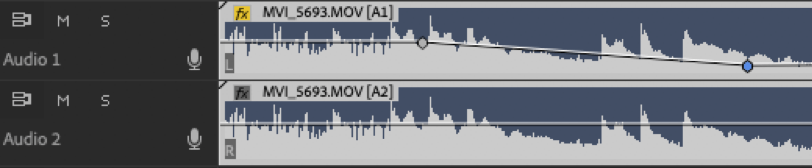
Another mode to do add keyframes is by selecting the Pen from the tool palette, and clicking on the white line.
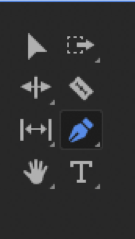
When you move your cursor over a keyframe y'all'll discover a little diamond icon appear to the lower correct of the cursor. This indicates you lot tin can change the audio level past clicking, property downwardly your mouse and dragging the keyframe higher to increase the audio or lower to decrease audio.
The audio level line volition alter accordingly. If the audio level line slopes up from 1 keyframe to the side by side, the audio will fade in. If the sound level line slopes down from 1 keyframe to the next, the audio volition fade out.
You lot also can drag a keyframe to the left or right to adjust where fade ins and fade outs begin and finish.
To delete a keyframe, select it and press Delete on your keyboard.
Transitions
To add a transition between clips, similar a cross deliquesce (so the get-go clip gradually fades out equally a 2nd clip fades in) go to the Effects tab inside the Projection pane. Open the Video Transitions binder to admission a set up of folders with a number of unlike transitions y'all can utilise.
I of the about usually used transitions is the cantankerous dissolve. Open the Dissolve binder and you'll see the Cross Dissolve transition listed there. You can also use the search bar to locate a specific transition you want to use.
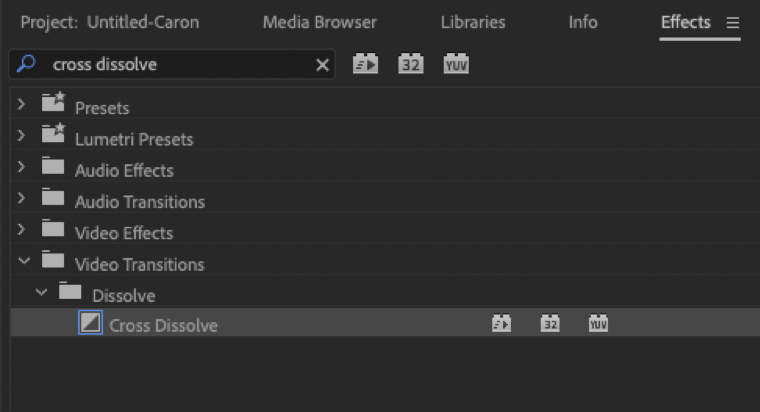
To add the transition between 2 clips in your timeline, position your playhead between the clips, and then select the transition you want to utilize. Click and elevate the transition from the folder to the timeline, and release it when it's positioned between the two clips.
The transition is shown as a grayness bar connecting the clips.
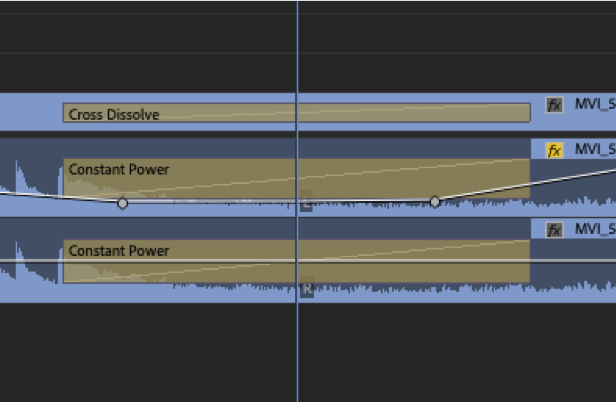 A faster way to add together a cross dissolve between two clips is to use a keyboard shortcut. Click the edit point between the ii clips and so it is highlighted red, then press Shift + D fundamental on your keyboard. The Cantankerous Deliquesce transition will be added here, as well equally Constant Power, which fades in and out audio between clips. Yous tin can remove any of these elements by clicking the grayness bar and pressing Delete on your keyboard.
A faster way to add together a cross dissolve between two clips is to use a keyboard shortcut. Click the edit point between the ii clips and so it is highlighted red, then press Shift + D fundamental on your keyboard. The Cantankerous Deliquesce transition will be added here, as well equally Constant Power, which fades in and out audio between clips. Yous tin can remove any of these elements by clicking the grayness bar and pressing Delete on your keyboard.
For the same effect, you can also right click, and select Apply Default Transitions. Premiere'south default transition is Cross Dissolve.
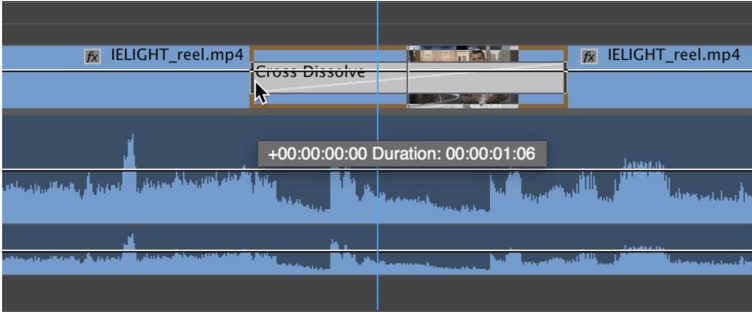
By default transitions are one second long. If you desire to change the duration or move the transition slightly to the left or right, first zoom in on the timeline by pressing + on your keyboard .
Once zoomed in, you tin can click on the edge of the transition and drag to extend or shorten the transition. You tin concord the Shift fundamental to move one edge of the transition at a time.
Titles and Text
You can add titles and text to your sequence, such every bit a box with explanatory text or a "lower 3rd" toward the lesser of a prune to place the person in the video.
Kickoff, position your playhead over the gauge area in your Timeline sequence where you lot want the championship to start.
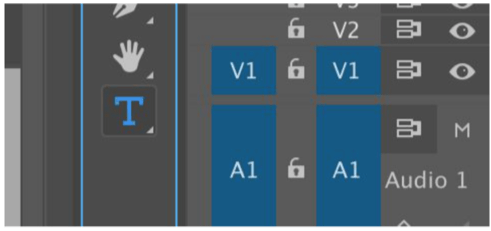
Select the Text tool from the toolbar (shortcut T ).
With the text tool selected, you can drag and depict a text box in the Plan window (upper right) and offset typing. The title volition appear as a clip in the timeline, which yous tin extend or motility just like video footage.
You can switch back to the pointer tool (shortcut V ) to motility the title around the prototype, or motion it on the timeline. Double click the text box to switch back to the text tool to edit the contents.
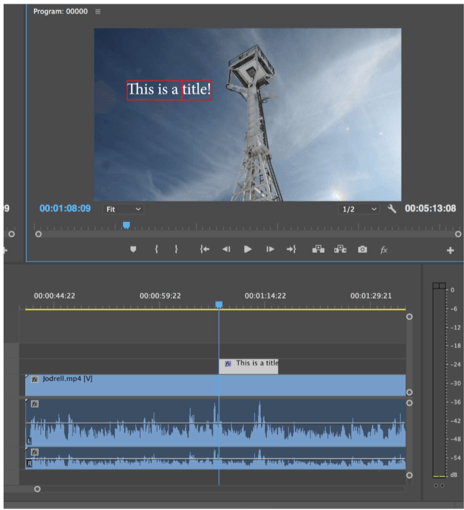
To edit the titles in-depth, open the Event Controls tab in the Source pane (height left). Hither you can adjust font, size, style, etc.

To modify the color of the text, click on the colored square called Fill. The text color is set to white by default.
A title clip tin can comprise multiple pieces of text. With the title selected in the timeline, you can apply the Type key to make new text boxes.
You can add shapes to a title by clicking and holding on the Pen tool and selecting ane of the shape tools.
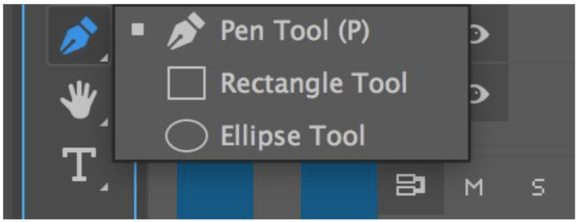
Y'all tin and then employ the shape tools (rectangle, ellipse, or pen) to create shapes in your motion graphics clip. Just like text, shapes can also be edited in the movement graphics window, nether Effect Controls.

If you want to use the championship you've created in other Premiere Pro 2019 projects, right click on the title in the timeline and select Export Every bit Motion Graphics Template…
Y'all can also create more complex templates in Adobe Subsequently Effects and import them into Premiere Pro 2019.
Effect Controls
There are many other tools you can utilize within Consequence Controls. Some of the most commonly used effects are under the Video Furnishings subsection. You tin can add together motion to whatsoever graphics, or directly to your video footage. This is almost oftentimes used to adjust the Position and Scale of your video.
Adjust the Scale of your prototype (to zoom in or out) with the Scale slider. Expand the carrot to the left of Calibration, and slide the circumvolve that appears below, along the line to the left or correct. This will zoom your image in or out.
Once you've adapted for scale, you'll want to reposition your epitome. Located directly above Calibration in the Video Effects tab, you tin can change the number values to move your video to the left or right of the screen. Hover your cursor over the number in the left column to move the paradigm to the left or right. You can hover your cursor over the number in the right cavalcade to motility the image up or down.
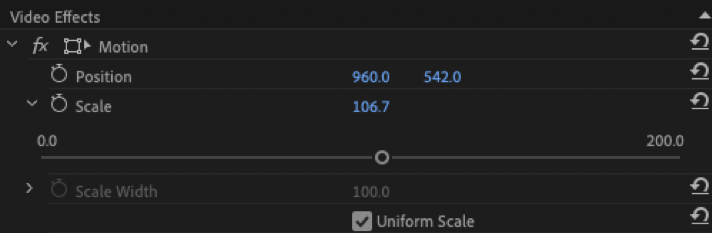
Color Correction
For basic color correction, search for Fast Color Corrector in the Effects search bar located to the right of your workspace. If the Furnishings search bar is not visible, select Effects from the vertical bar at the top of your workspace.
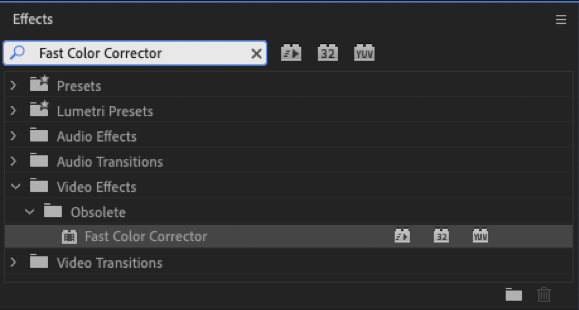
In one case Fast Color Corrector is revealed, drag and identify information technology on top of the video footage you desire to alter. The Effect Controls window will open in the top left Source window in your workspace. A big multi-colored circle will appear, where you tin can begin editing your color.
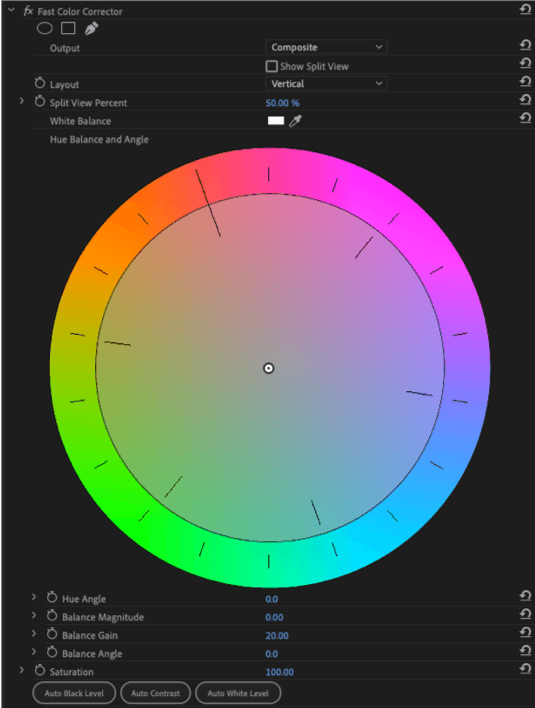
One of the near ordinarily needed color adjustments is White Balance. Select the dropper tool adjacent to the white box labeled White Balance, and click on the whitest area in your video located in the top right box of your workspace. Use your all-time judgement and arrange as necessary to accomplish the ideal color for your video.
Rendering
When you add together an effect like a transition or a title to your sequence, it may need to exist rendered so information technology displays properly on your reckoner screen.
Rendering ways having the effect candy by the calculator so it is permanently added to your sequence of clips. If you see red or yellow lines above your Timeline, those are areas of your sequence that need to exist rendered, usually because you have added effects there.
Rendering your video every bit you're editing can help with whatsoever playback issues you might exist experiencing.
To render all the effects in your entire sequence, in the horizontal menu at the top select of the screen Sequence > Render Entire Work Area . A window will open, showing the rendering progress, and your sequence will play automatically once rendering is complete.
The piece of work area is the grayness bar with the blue stop points that sits above all the tracks in your sequence. You can reposition the work area, and hence the portion of your sequence being rendered, past dragging the bluish end points to the left or correct.
It will take some time for the rendering to exist completed depending on how complex the furnishings were that you added to your sequence.
Transferring Projects
When working in a collaborative situation, you tin can transfer an entire Premiere Pro CC 2019 project from ane team member to another.
This would allow one person to piece of work on a crude cut of a sequence, and then transfer the project to a second person to do the final edits.
Alternatively, one person could work on the beginning of a sequence, some other person could work on the end of a sequence, and then they could exist merged into a unmarried sequence.
To transfer a project, in the menu at the pinnacle of the screen, select File > Project Manager .
In the dialog box that appears brand these selections:
1) Select the checkbox next to the sequences y'all want to share.
2) Nether Resulting Projection, select the choice Collect Files and Copy to New Location .
3) Under Options, select the the checkbox for Exclude Unused Clips (optional but recommended).
Annotation: Choosing this option will only transfer the clips that are in a sequence, and whatsoever movie file or clip that you accept not used will not exist transferred. This is recommended to reduce the overall file size of the project you are sharing. If you desire to include every clip that you have imported into you project binder, then uncheck this box and everything will be transferred.
4) Check the 3 boxes labeled Include Preview Files , Include Audio Conform Files, and Rename Media Files to Match Clip Names.
v) Under Destination Path, click the Browse button to choose a destination to which this projection and all its files will be copied. In near situations information technology will exist an external difficult drive of the person with whom yous are sharing the projection.
So click OK to complete the transfer of the projection and its files.
The person receiving the files must so connect the external bulldoze to their calculator and open the project. All the relevant media files will exist in that new projection.
If two people want to merge two sequences into one (like the beginning one-half of a sequence and the end), the person receiving the files again must connect the external drive to their estimator. They then must open their existing project, select File > Import , navigate to the project they transferred from the other team member, and click Import . In the dialog box check Import Selected Sequences .
A binder will announced in your Project pane with the proper name of the project you imported. Open that folder, click on the sequence inside, and re-create the clips into the timeline.
Finally, open the sequence in the existing projection and re-create the clips from the imported sequence into the timeline.
Exporting
Before exporting, starting time you'll desire to select the role of your timeline that you desire to turn into a finished video. Y'all can select this surface area by mark an In and Out point in the timeline the same way yous would in the source monitor (with the buttons on the toolbar, or with the I and O keys).
To export a sequence in Premiere Pro 2019 for viewing on the spider web, in the bill of fare at the meridian click on File > Export > Media .
That will bring upwards an Export Settings box where yous can select what in your sequence you lot want to export and to accommodate the settings for your exported movie, similar the Format and Preset settings.
First review the Source Range choice in the lower left to make certain yous're exporting all of the sequence that y'all desire. Brand sure it is set to Entire Sequence to export everything on your timeline.

Be sure to check that you didn't leave any leftover clips on the cease of your timeline that you don't want included in your pic.
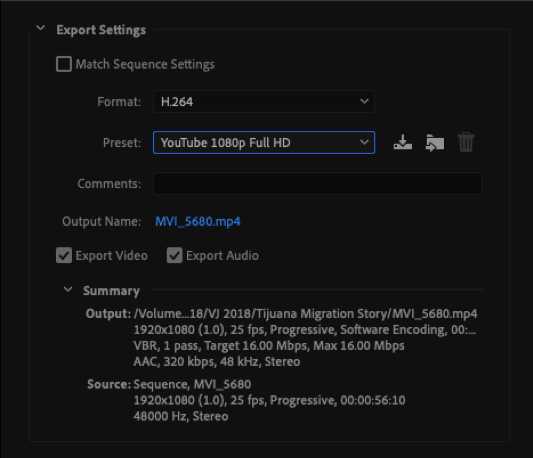
We recommend detail settings for exporting a video y'all can upload to YouTube and then embed on a web page:
Nether Export Settings, click on the Format drib-downwardly bill of fare and select H.264.
Click on the Preset drib-downwardly card and select YouTube HD 1080p Full HD.
For maximum quality, nether Bitrate Settings, select VBR two Pass and set the Maximum Bitrate to effectually twice the Target Bitrate. Note: VBR 2 will double your export time, merely volition improve quality.
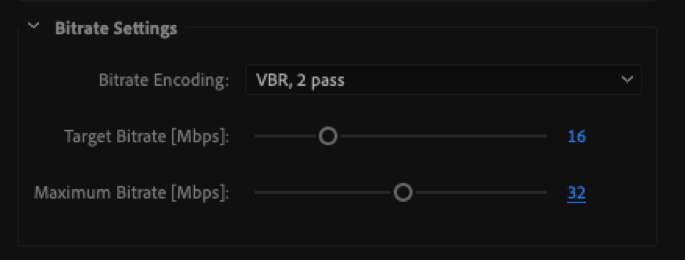
Target Bitrate is the setting that has the biggest result on both file size and quality. For general settings, ten is good for social media, xvi is recommended for YouTube, but if you've shot on a good photographic camera and y'all want maximum quality, utilise 25. College than that yous probably won't notice the divergence.
If yous are having trouble with the your videos color looking different afterward exporting, endeavor checking the "render at maximum depth" box, but otherwise leave the rest of the settings solitary.
Under Export Settings, click the blue highlighted file proper name located adjacent to Output Name, to rename your video file and select a destination folder on your computer where the video file will be exported (such as to an exports folder on your computer).
Click the Export push button at the lesser right.
Cardinal Differences between Premiere Pro 2019 and 2020
If you've updated to Premiere Pro xiv.0 or Creative Cloud 2020, you may be wondering most the changes made between the updated version and the 2019 version. A brief explanation of key differences as described by freelance video editor, Piotr Toczyński, What'due south New in Premiere Pro 2020?
Almost this Tutorial
This tutorial was written for the Berkeley Advanced Media Institute by faculty and staff at the UC Berkeley Graduate School of Journalism.
Republishing Policy
This content may not be republished in impress or digital form without limited written permission from Berkeley Advanced Media Institute. Please see our Content Redistribution Policy at multimedia.journalism.berkeley.edu/content_redistribution/.
© 2019 The Regents of the University of California
Source: https://multimedia.journalism.berkeley.edu/tutorials/adobe-premiere-pro/
0 Response to "Adobe Premiere Elements 17 Uploader Reported a Generic Error"
Post a Comment